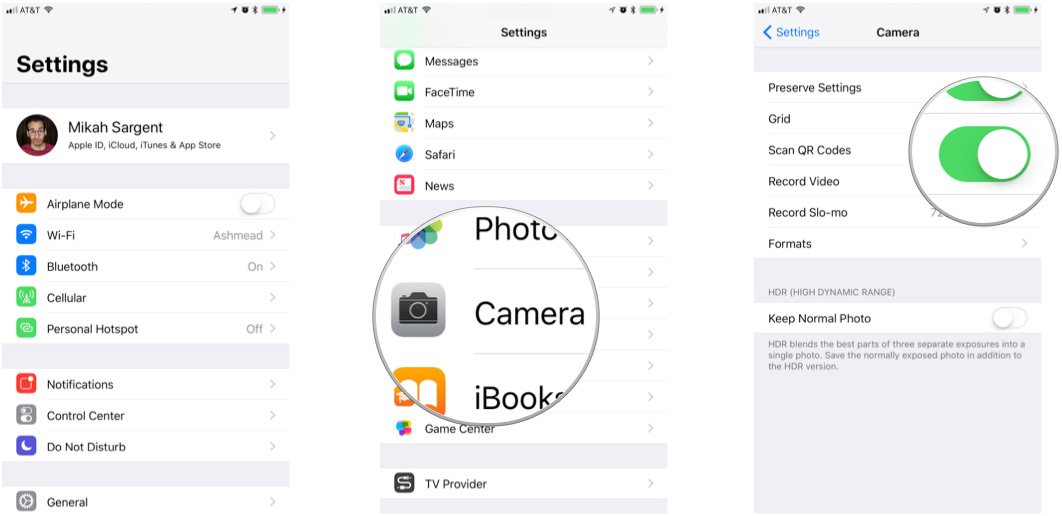QR Code scanner on iPhone and iPad
Native support for QR code scanning via the Camera app means it’s easier than ever to use these types of codes in your daily life. Previously, you needed to download a third-party app to do so. That’s not the case anymore!
-
How to scan a QR code on iPhone and iPad
-
How to set up and use QR code scanning from Control Center
-
How to disable QR code scanning on iPhone and iPad
-
A little more about using a QR code
How to scan a QR code on iPhone and iPad
To scan a QR code on iPhone and iPad, it’s quite literally a matter of opening your camera and pointing.
-
Launch the Camera app on your device
-
Point it at the QR code you want to scan.
-
Look for the notification banner at the top of the screen — this is the data stored in the QR code.
-
If your QR code contains actionable data (contact info, a phone number, etc.) tap on the notification banner to trigger the action.
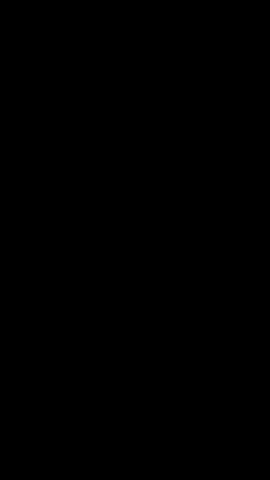
Missional Money Podcast QR Code
How to set up and use QR code scanning from Control Center
If you scan a lot of QR codes, you might benefit from putting a link to the tool in Control Center. To add the built-in QR Code Reader:
-
Tap on the Settings app on your mobile device.
-
Choose Control Center.
-
Tap Customize Controls.
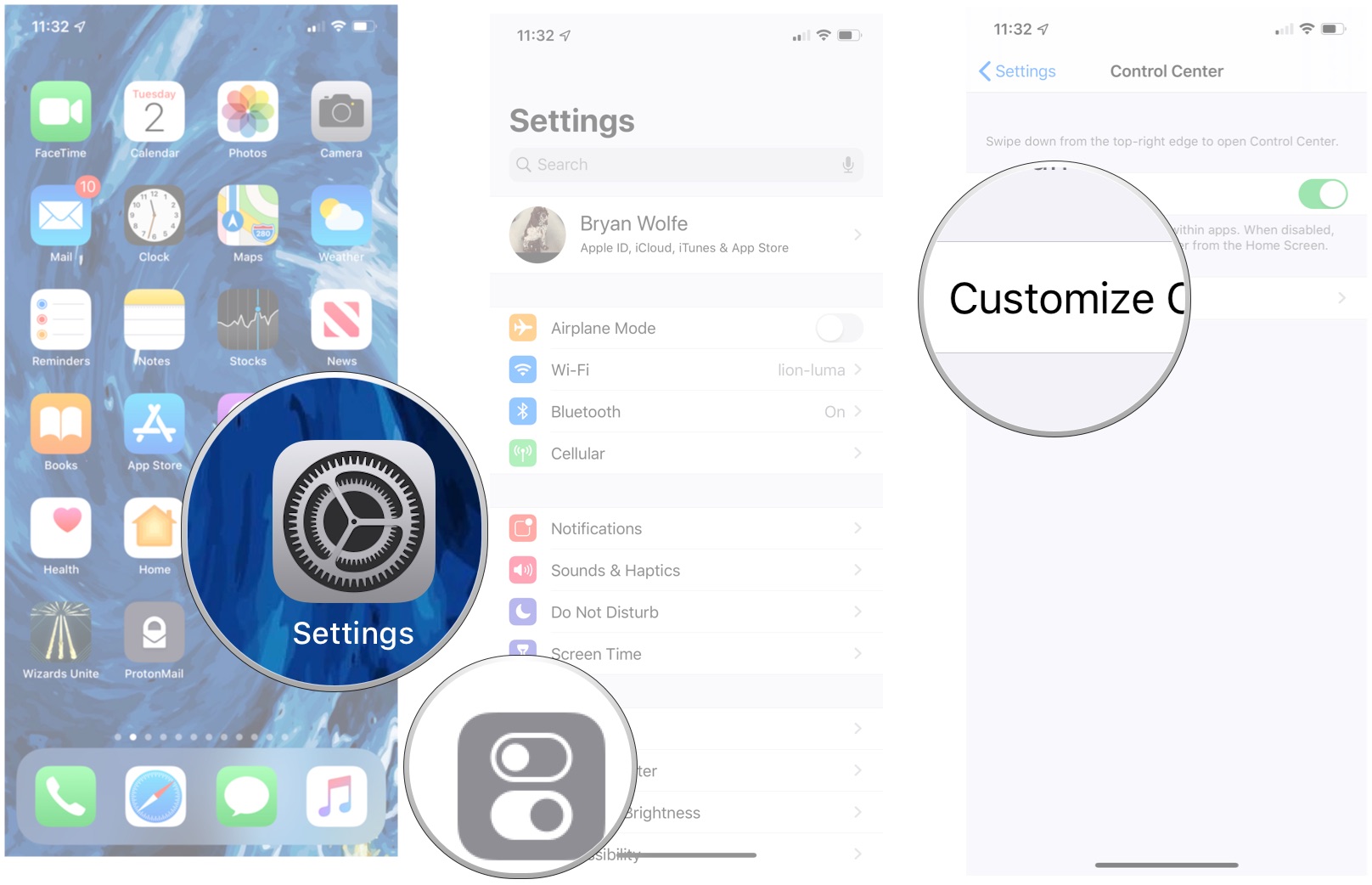
-
Under More Controls, tap the green + next to QR Code Reader.
-
Move QR Code Reader to whatever location you’d like in Control Center using the hamburger icon to the right of it.
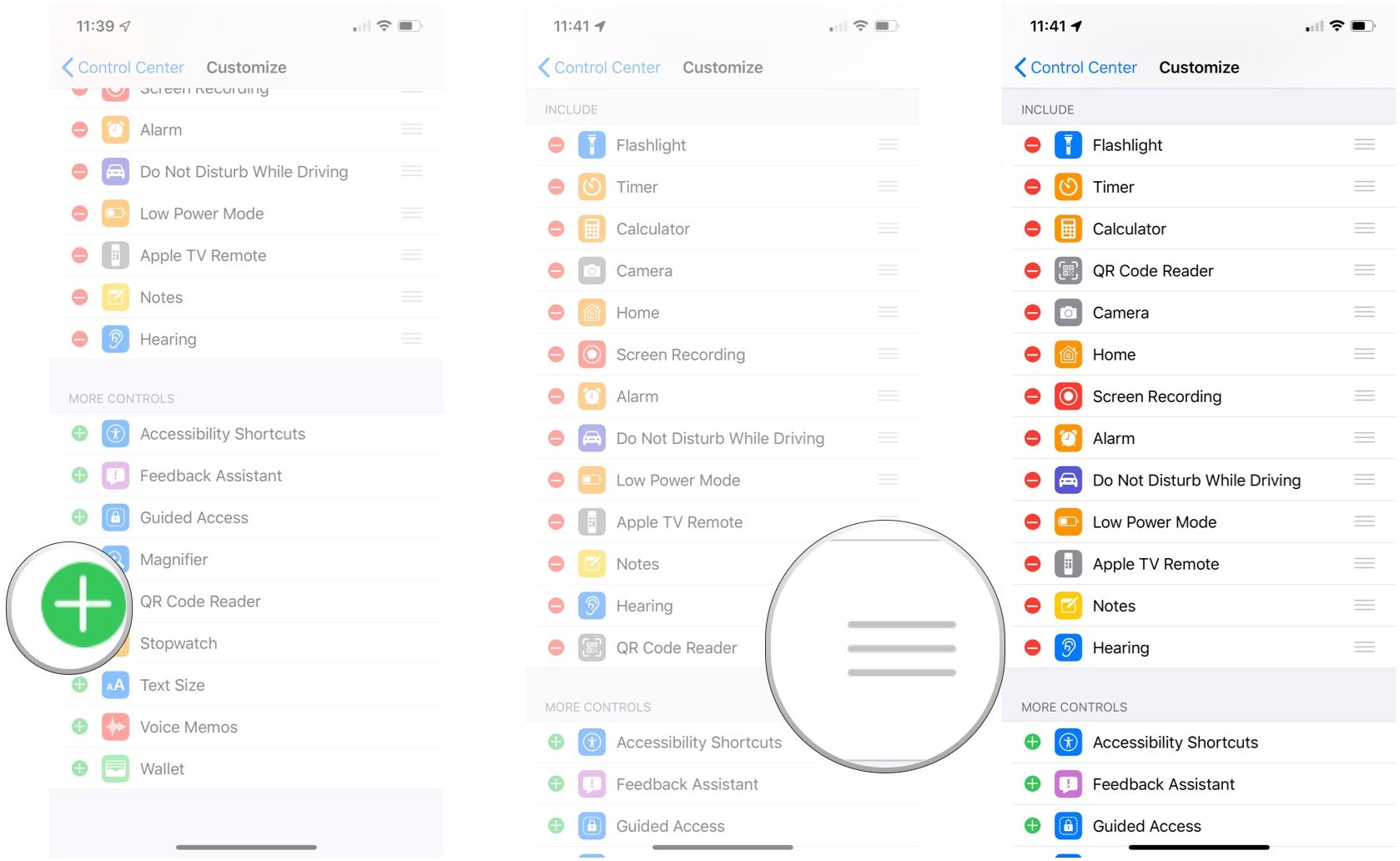
To use the QR Code Reader from Control Center:
-
Tap the QR Code Reader icon in Control Center.
-
Hold the camera near a QR Code to scan.
-
If your QR code contains actionable data (contact info, a phone number, etc.) tap on the notification banner to trigger the action.
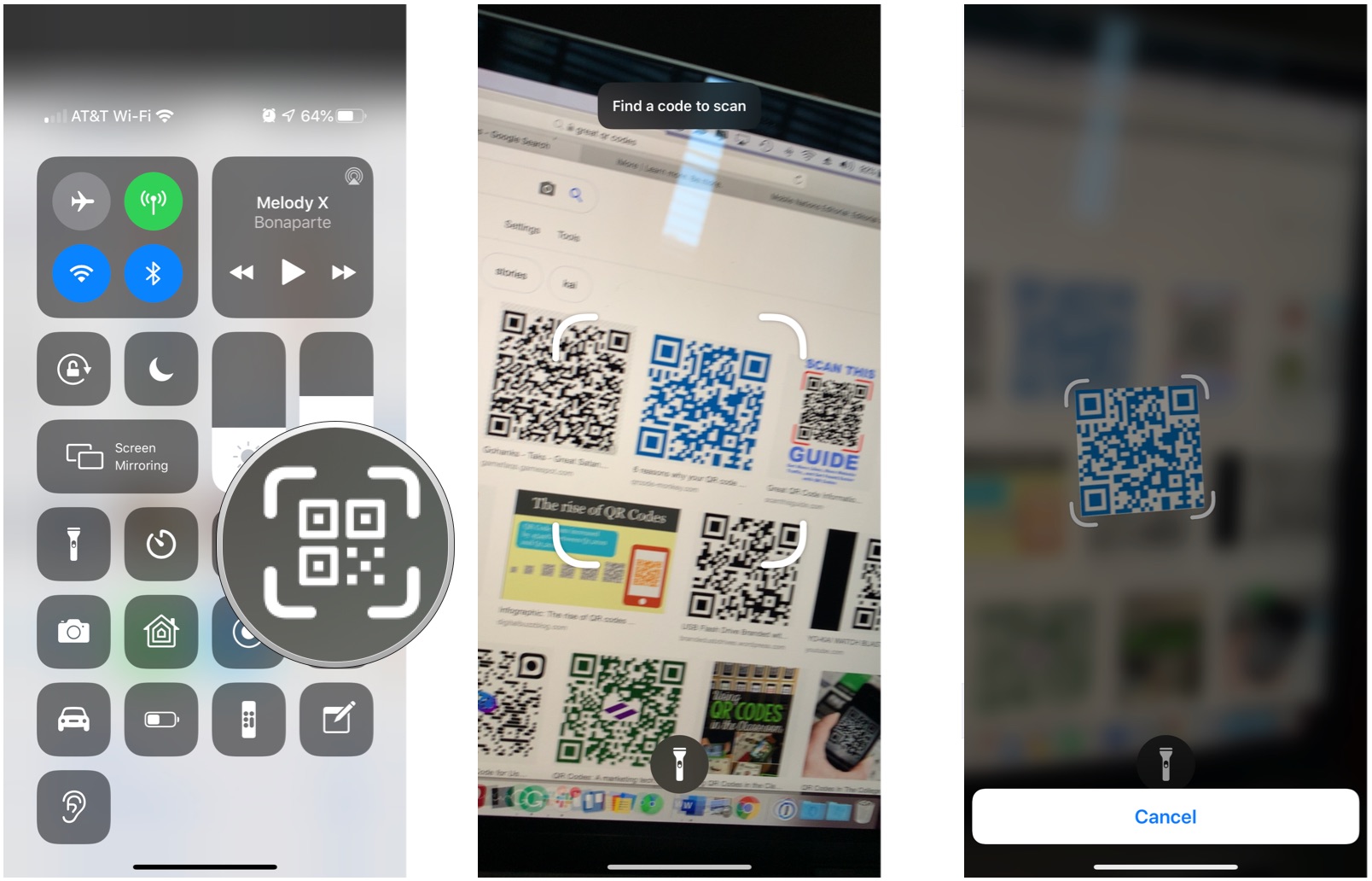
How to disable QR code scanning on iPhone and iPad
-
Launch the Settings app on your iPhone or iPad.
-
Scroll down and tap Camera.
-
Tap the toggle next to Scan QR Codes to turn off QR code scanning.
A little more about QR codes
QR codes might seem outdated, especially when compared to NFC tag scanning. After all, QR codes are nothing more than two-dimensional designs without any fancy circuitry or electromagnetic communication. But that’s what makes QR codes so great. Anyone can create QR codes and store them physically or electronically. QR codes can also be scanned from a distance or up close. NFC tags have to be purchased, data has to be written to them (Apple doesn’t support writing to an NFC tag), and you have to be within the near-field range in order to get information from them. Where NFC tags feel sort of closed off and inaccessible, QR codes are open and easy to make.
To give you an idea of how you might use our QR code to share Missional Money with friends and associates, here’s a list of different QR code data types and how iOS lets you interact with that data.
-
Website URL: Scanning the Missional Money QR code will give you a prompt to open the website.
-
App Store Link: Scanning this QR code will give you a prompt to open the app in the App Store.
-
Plain Text: Scanning this QR code will give you a prompt to search the web using your default search provider in Safari.
-
SMS Message: Scanning this QR code will give you a prompt to compose the specified message to the specified number.
-
Email Address: Scanning this QR code will give you a prompt to compose an email to the specified email address.
-
Email Message: Scanning this QR code will give you a prompt to compose the specified message to the specified email address.
-
Contact Info: Scanning this QR code will give you a prompt to add the specified contact details to your contacts.
-
Calendar Event: Scanning this QR code will give you a prompt to add the specified event to your calendar.
-
Wi-Fi Credentials: Scanning this QR code will give you a prompt to connect to the specified Wi-Fi router with the specified login credentials.